有很多粉絲看到我的不同卡片時,常會問我這樣的問題:
「請問如果要黏照片的話 照片要多長?」「請問如果大小都跟你用一樣吧話照片要洗多大的呢」「以版大的範本.能放多大的照片啊?」
就決定要整理這篇教學文章,我平常都是用Adobe系列的繪圖軟體:Photoshop來縮小選好的一批照片,再拿去便利商店或是自己用相片紙列印,
相信大家一定會用不同的方式來縮圖,歡迎大家來留言分享喔~~
首先打開Photoshop繪圖軟體,在最上方的功能選單中,
選擇: 檔案 > 自動 > 縮圖目錄 II
縮圖目錄 II的視窗出現
點下選擇的按鈕,選取已經整理好的照片資料夾後,按下確定
接著在圖中紅色箭頭部分,設定放置照片的文件的大小,圖中是以A4大小(29.7cm X 21cm)做示範,解析度設150
接著縮圖的設定就是你想要照片的大小和排列方式(欄數3 張X 列數 4張)
接著照片就會被自動匯入並排列
再呈現結果前,有一個很重要的地方要跟大家解釋一下,在剛剛縮圖的設定區域中,將使用自動間距的框框中的打勾按一下取消
這時我把底下垂直和水平的間距設定為1cm,你會發現每張照片間距距離會變大(下一張圖)
就會變成這樣
這時縮好的目錄會根據你的圖片張數拆成不同頁面
那如果我想要放更多照片呢?
當然可以啊~也是一樣在縮圖目錄的視窗中,把欄列數改成6 & 4
如果你想要呈現每一張圖片的檔案名稱,記得在最底下的使用檔案名稱當作註解按一下出現打勾選取
就會變成這樣喔~
最後選擇: 檔案 > 另存新檔
選取你想儲存的檔案格式(JPEG) > 存檔
就大功告成了!!!希望這樣有幫助到大家喔~~

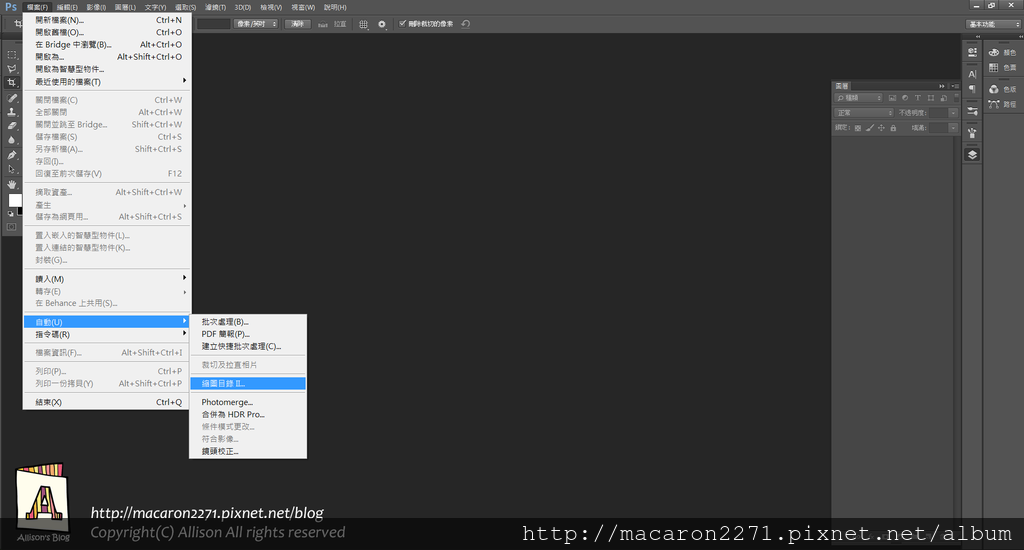
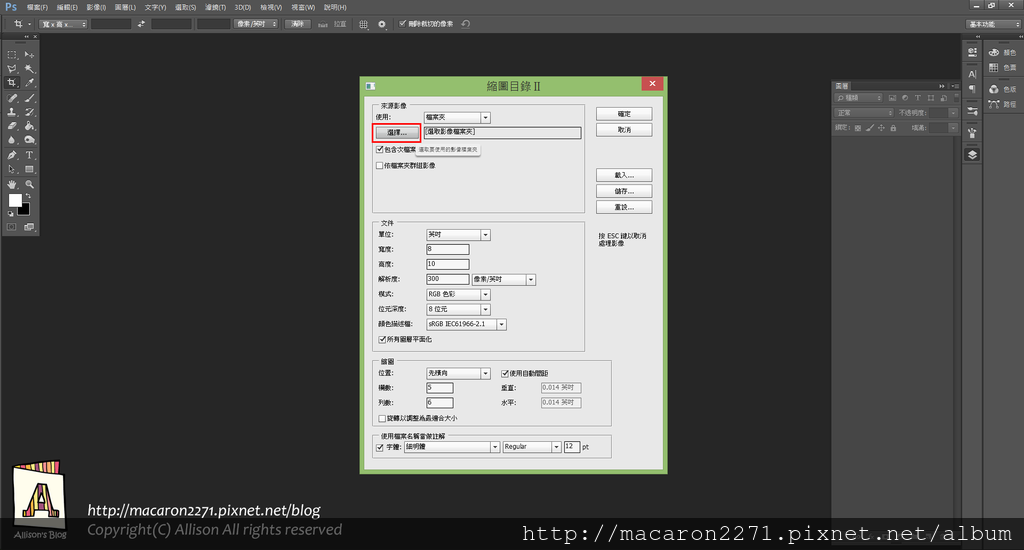
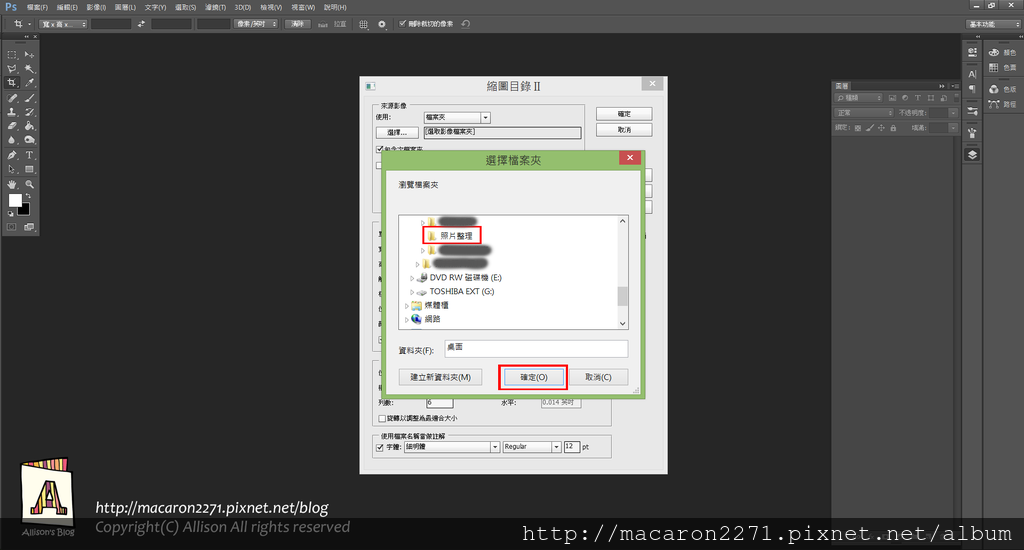
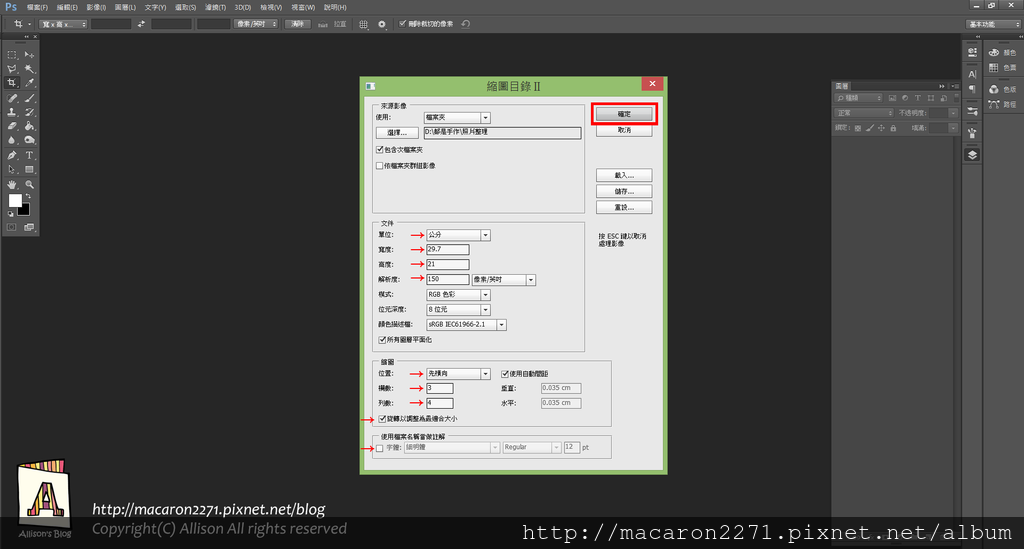
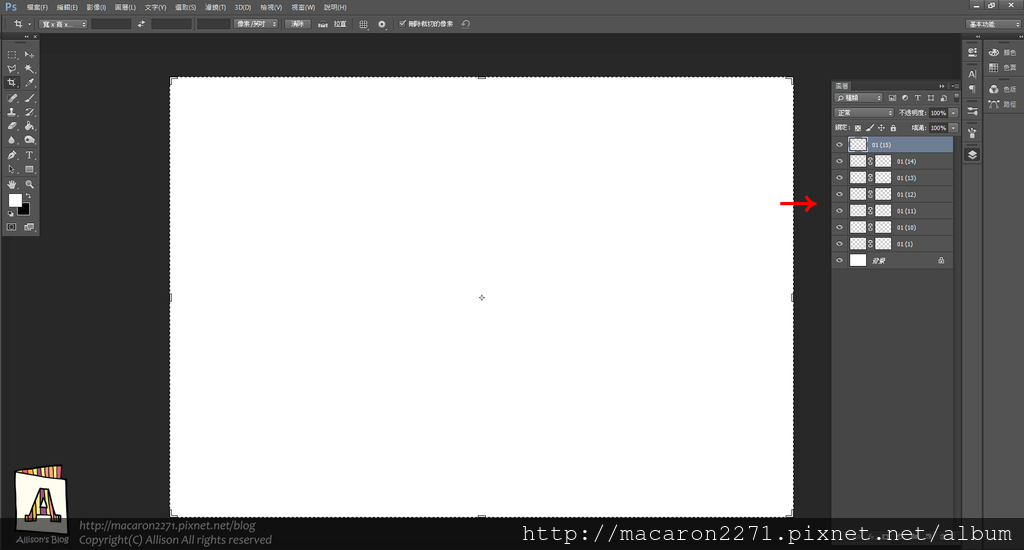
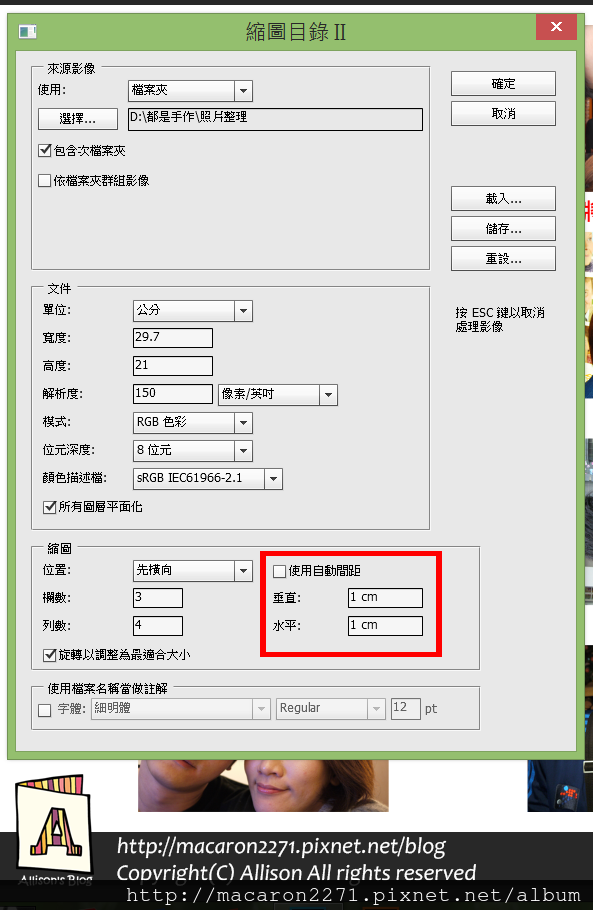
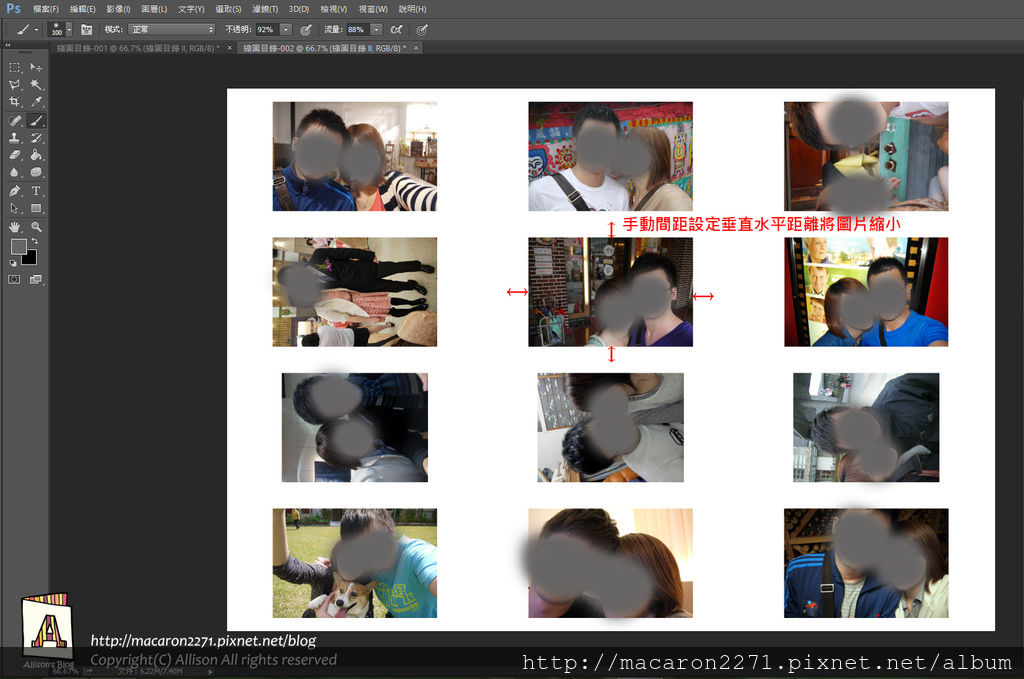
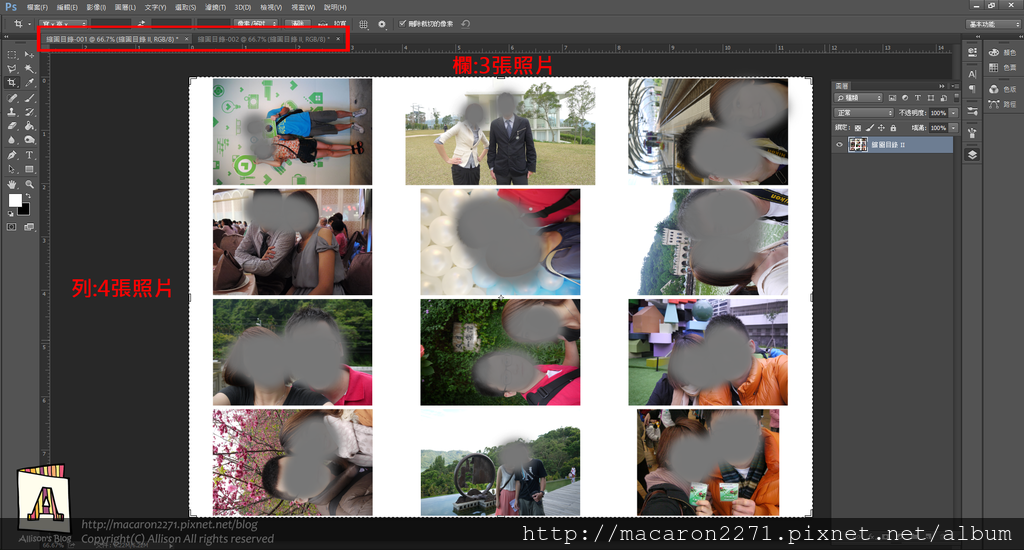
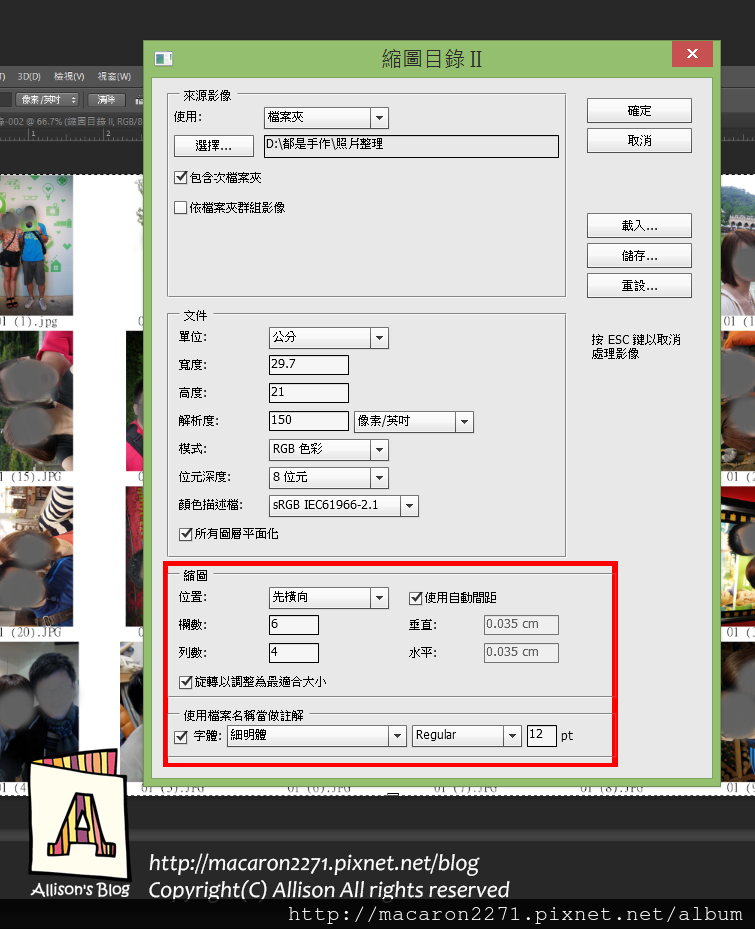
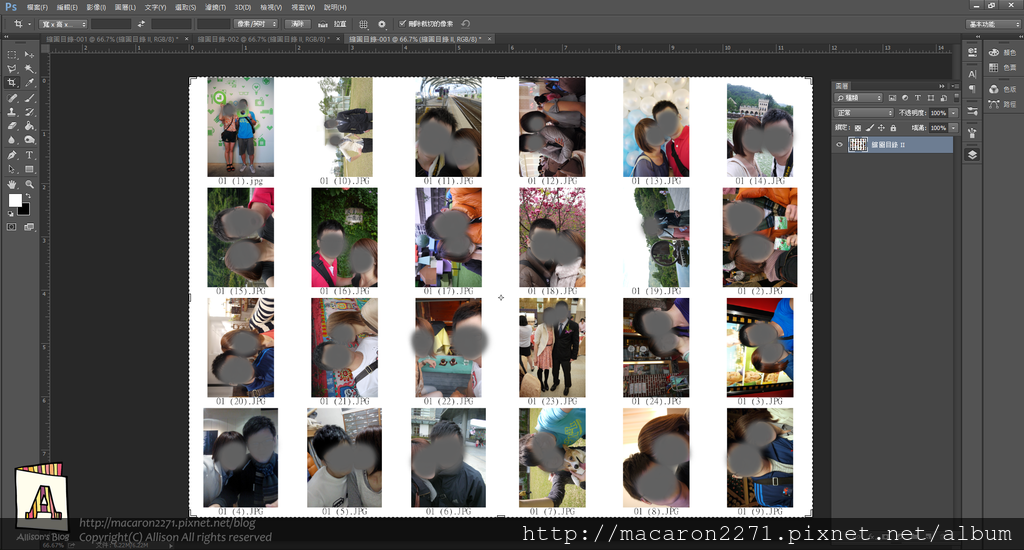
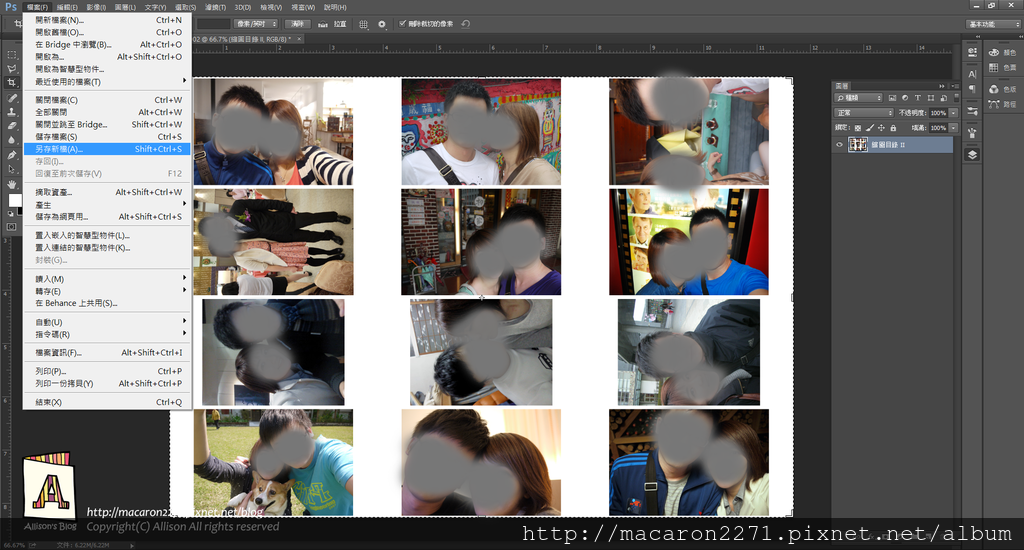
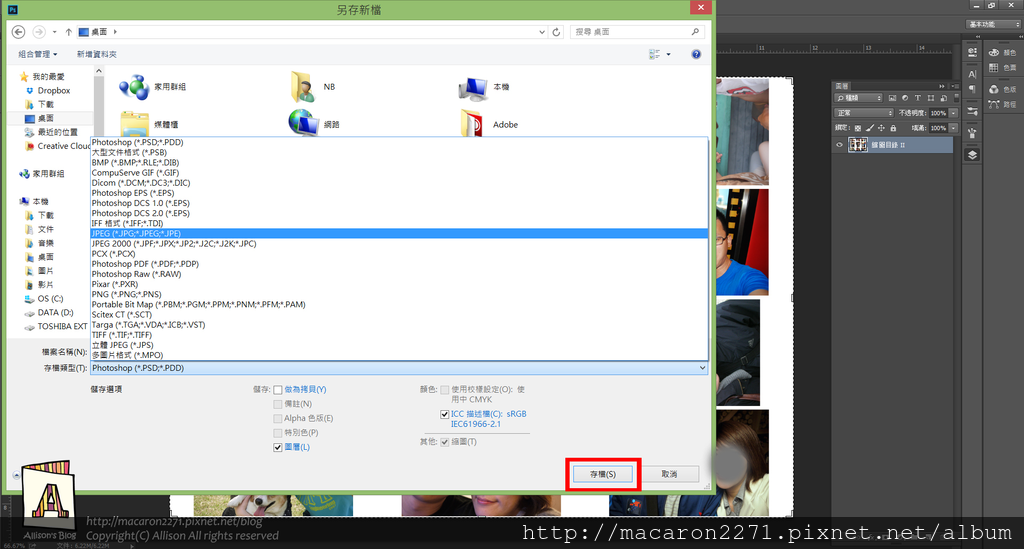





 留言列表
留言列表
